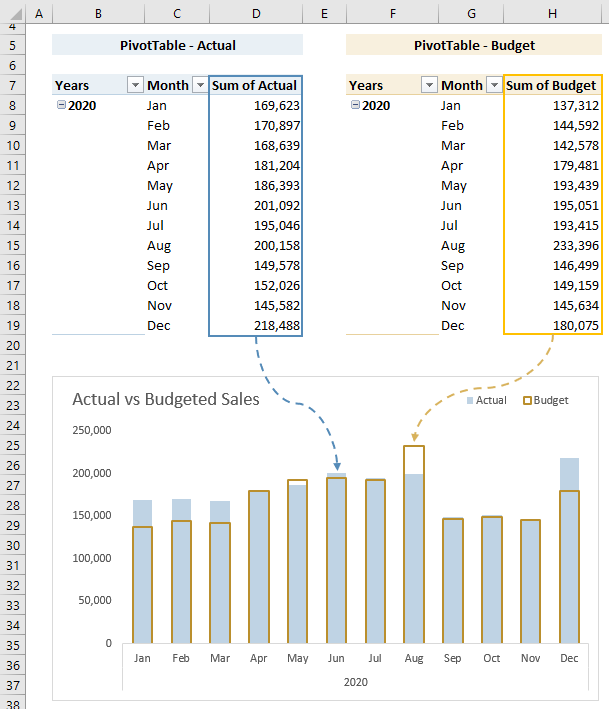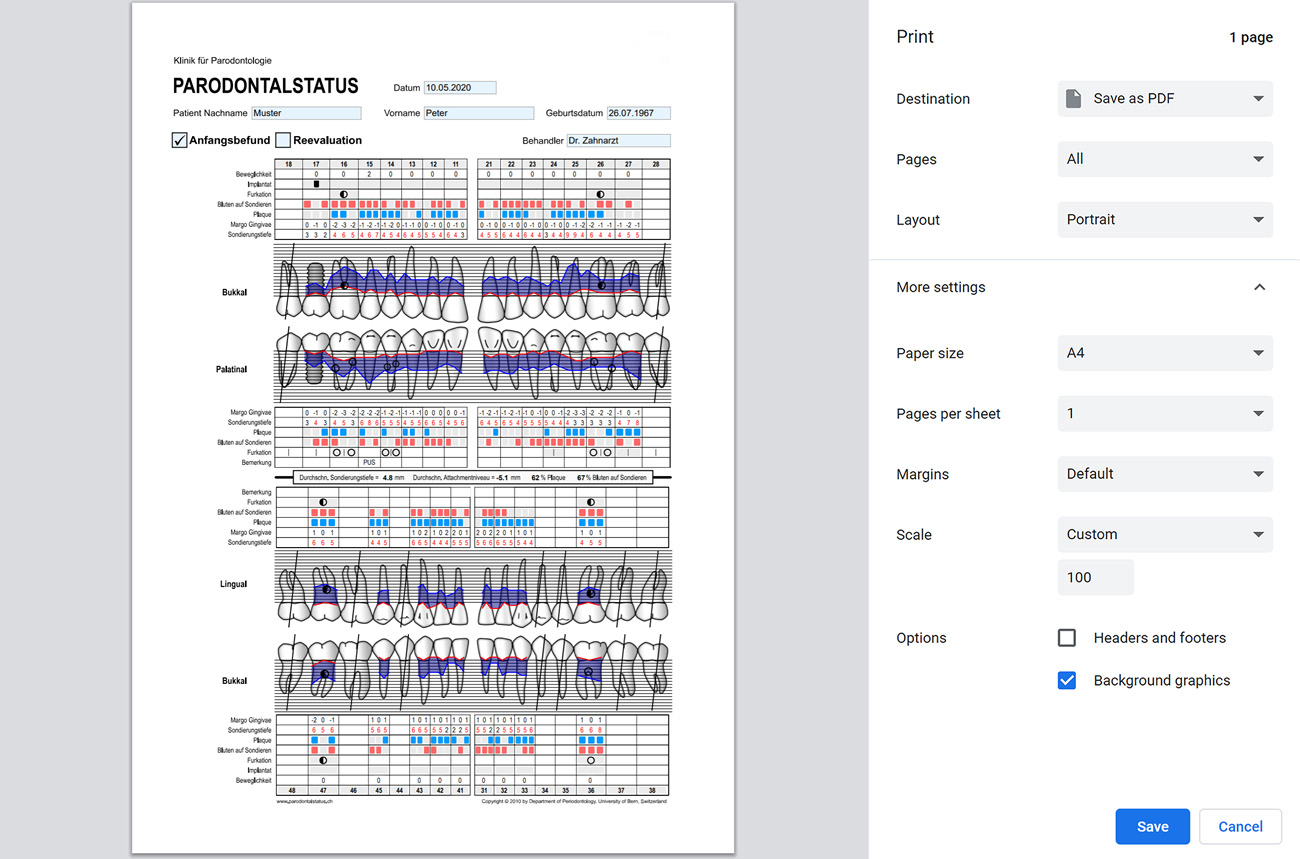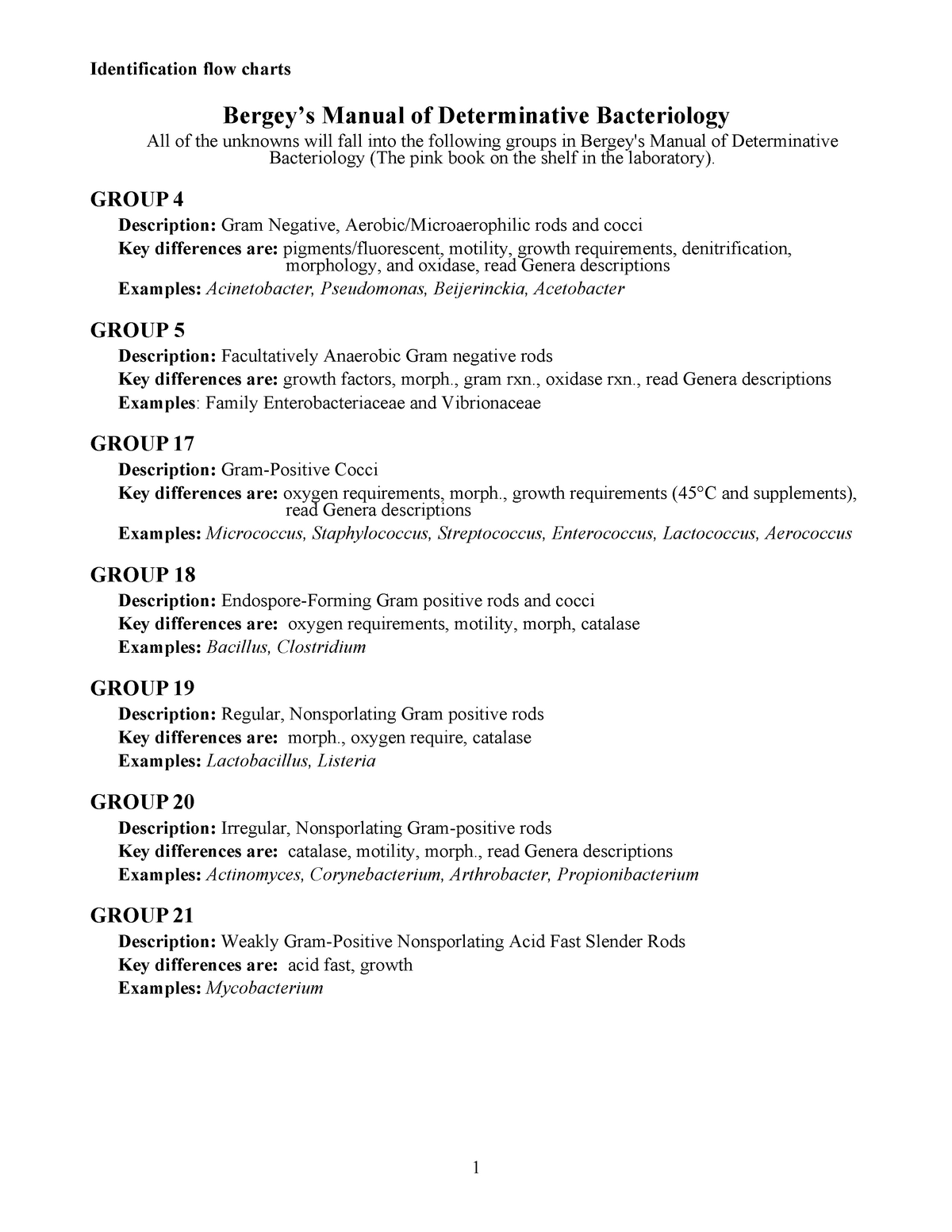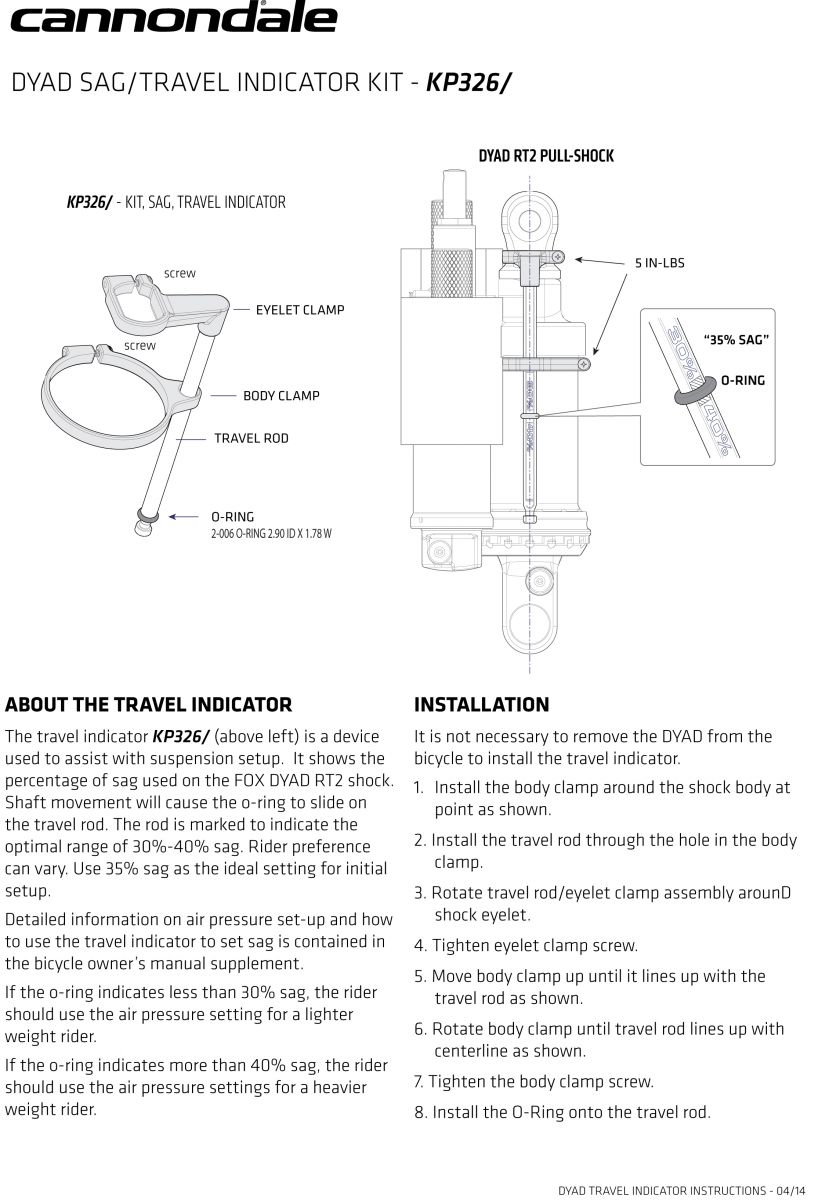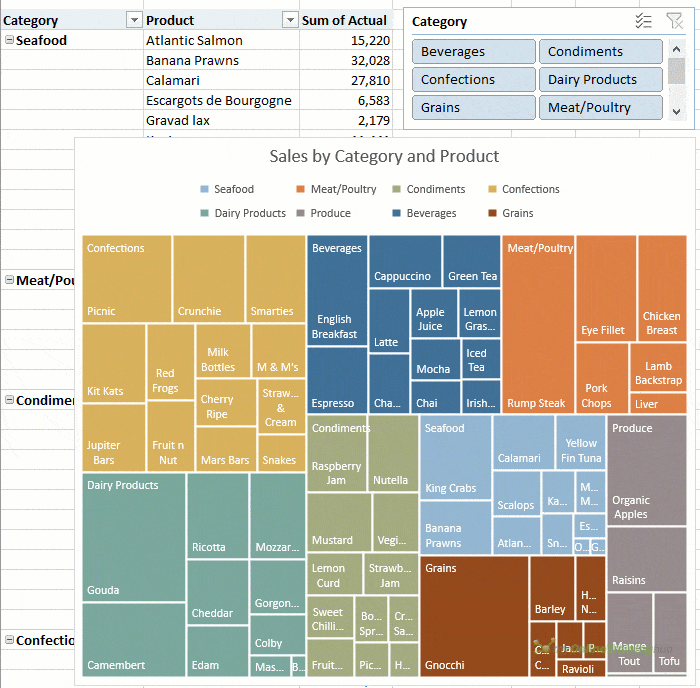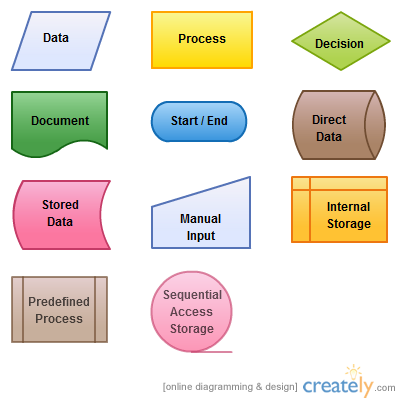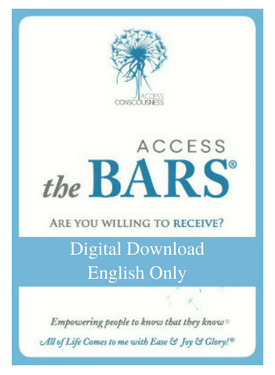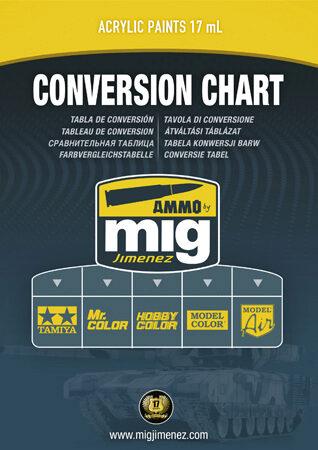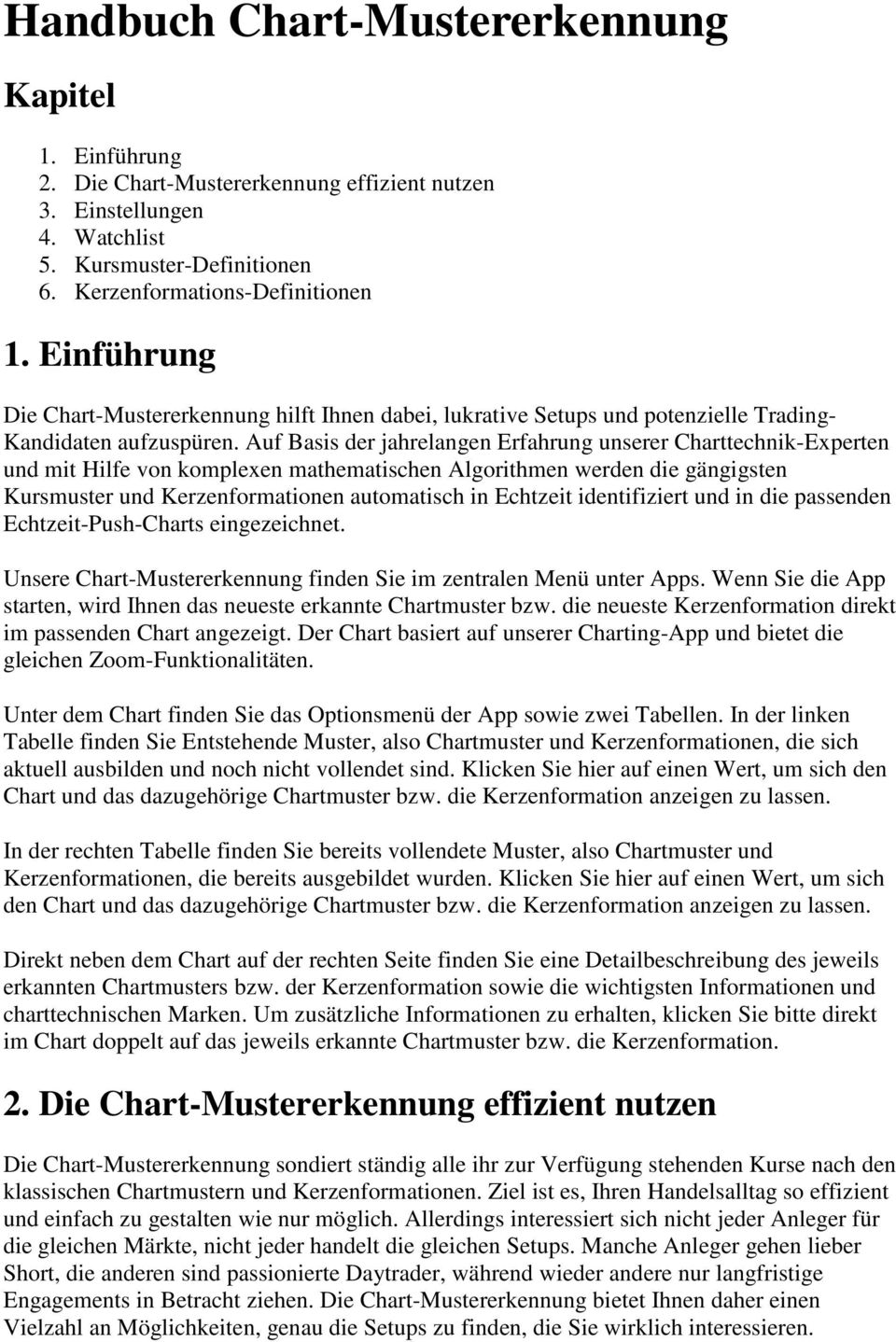Anleitung nv charts App
|
Instruction manual nv charts App
the app 1 Introduction The nv charts app is available for mobile devices as well as for desktop PCs or laptops The use of GPS is recommended for optimal use The following operating systems and versions for using the nv charts app are supported: 2 1 iOS Devices from iOS 12 • iPhone 6 und iPhone 6 Plus (nicht Vektorkarten geeignet) |
|
Bedienungsanleitung nv charts App
AIS AIVDO BRG BSH COG CPA ETA GPS kt LAT LON MOB nm NMEA RNG SOG WLAN WP XTE Automatic Identification System / Automatisches Identifikationssystem AIS-Sendeformat Bearing / Peilung zum nächsten Wegepunkt Bundesamts für Seeschiffahrt und Hydrographie Course Over Ground / Kurs über Grund Closest Point of Approach / Ort der dichtesten Annäherung Estim |
|
Bedienungsanleitung NV Charts App
Bedienungsanleitung - NV Charts App Version 2 687 120+ 5 1 Einleitung Liebe NV Kundinnen und Kunden diese Bedienungsanleitung soll dir einen möglichst einfachen Einstieg in die NV Charts App bieten und dir sowohl als Handbuch sowie als Nachschlagewerk bei möglicherweise aufkommenden Fra-gen dienen |
|
User Manual NV Charts App
User Manual - NV Charts App Version 2 687 120+ 5 1 Introduction Ahoy water sports enthusiasts! This manual is intended to give you an easy start with the NV Charts App and to serve as a manual as well as a reference book for any questions that may arise One way to have great nautical charts on paper as well as on our phone or tablet is to |
What is the NV charts app manual?
This manual is intended to give you an easy start with the NV Charts App and to serve as a manual as well as a reference book for any questions that may arise. One way to have great nautical charts on paper as well as on our phone or tablet is to use our popular combination pack of paper and digital nautical charts.
How do I synchronize NV charts with other devices?
Use the slider to select whether to enable synchronization with other devices. If you use the nv charts app on several devices - for example, on the PC at home and on the tablet on board - it makes sense to synchronize, so that your created routes, markers etc. as well as your already activated charts are displayed on all devices.
How do I disable NV charts app?
Go to Android Settings > Battery > Battery optimization > Show all apps > deactivate optimi-zation for NV Charts App. Make sure you have a good GPS reception. You would need to have a accuracy of <50m for the NV Charts App to accept the position and not flag it as “No GPS”.
How do I connect an external GPS to NV charts?
You would need to have a accuracy of <50m for the NV Charts App to accept the position and not flag it as “No GPS”. To connect an external GPS via USB under Windows or Mac, first find the connected device in the menu GPS RMC Port top left. (see Fig.32) If a device is connected, it should already be listed there.
Abkürzungsverzeichnis
AIS AIVDO BRG BSH COG CPA ETA GPS kt LAT LON MOB nm NMEA RNG SOG WLAN WP XTE Automatic Identification System / Automatisches Identifikationssystem AIS-Sendeformat Bearing / Peilung zum nächsten Wegepunkt Bundesamts für Seeschiffahrt und Hydrographie Course Over Ground / Kurs über Grund Closest Point of Approach / Ort der dichtesten Annäherung Estim
1. Einleitung
Liebe NV Kundinnen und Kunden, diese Bedienungsanleitung soll Ihnen einen möglichst einfachen Einstieg in unsere neue nv charts App bieten und Ihnen sowohl als Handbuch sowie auch als Nachschlagewerk bei möglicherweise aufkommenden Fragen dienen. Alle Karten von nv charts können in der nv charts App heruntergeladen werden und so zur Of-line-Navigat
3. Voraussetzung/Installation
Damit Sie die nv charts App nutzen können, müssen Sie diese zuallererst auf den zu nutzenden Geräten (maximal fünf) installieren. Vergewissern Sie sich dabei im Vorfeld, ob die App mit Ihren Geräten kompatibel ist (siehe 2. Geräte und Betriebssysteme). nvcharts.com
Installationsschritte
Tippen Sie auf folgenden Link oder geben Sie die folgenden Zeilen direkt in die Adress- zeile Ihres Browser ein: https://www.nvcharts.com/app/ Tippen Sie auf „App herunterladen“. Wählen Sie aus den vier Möglichkeiten den passenden Download für Ihr Gerät aus und tippen Sie auf den entsprechenden Button. iOS: Tippen Sie auf „Laden“. Android: Ti
4.1 Anmelden
Besitzen Sie bereits ein nv charts App Konto, so tippen Sie auf „Anmelden“ (siehe Abb.1). Tragen Sie anschließend Ihre E-Mail Adresse sowie Ihr Passwort in die dafür vorgesehenen Felder ein und setzen Sie einen Haken in das dargestellte Kästchen, wenn Sie die Nutzungsbedingungen und Datenschutzerklärung gelesen und akzeptiert haben. Nur, wenn Sie s
4.2 Konto erstellen
Besitzen Sie noch kein nv charts App Konto, so können Sie auf „Konto erstellen“ tippen, um sich ein neues Konto anzulegen. Tragen Sie anschließend in das vorgesehene Feld Ihre E-Mail Ad-resse ein und wählen Sie ein Passwort, dass sie nachfolgend noch einmal wiederholen müssen. Setzen Sie nun noch einen Haken in das dargestellte Kästchen, wenn Sie d
5. Funktionen im Überblick
Folgend werden die Hauptfunktionen der App aufgelistet. Eine genauere Erläuterung der einzelnen Funktionen finden Sie im weiteren Verlauf dieser Bedienungsanleitung. An welcher Stelle Sie die entsprechenden Erklärungen genau finden können, entnehmen Sie bitte dem Inhaltsverzeichnis. Route planen • Expertenmodus mit erweiterten Darstellungen Route p
7. Wetter
Einfaches Tippen in die Karte Wischen des Menüs nach links Aufziehen der Karte mit zwei Fingern Doppeltes Tippen in die Karte Einfaches Tippen auf das Plus-Symbol am linken Bild- schirmrand Zuziehen der Karte mit zwei Fingern Einfaches Tippen auf das Minus-Symbol am linken Bild- schirmrand Gedrückthalten auf der Karte Gedrückthalten auf ein
7.1 Strömung
Mittels Tippen auf das Strömungs-Symbol werden Ihnen die aktuellen Strömungen im Bereich des gewählten Kartenausschnittes angezeigt. Die Pfeile beschreiben dabei die Strömungsrichtung, die Färbung des Wassers sowie die angezeigten Knotenangaben bestimmen die Strömungsinten-sität. Sie können die Stärke der Strömung zusätzlich in der Farbskala am lin
7.3 Einstellungen
Über das Menü am oberen Bildschirmrand können Sie den genauen Tag und die genaue Uhrzeit für die Strömungs-/Winddarstellung auswählen. Tippen Sie hierfür auf die Pfeiltasten, die sich rechts und links neben der aktuellen Datumsanzei-ge befinden, um schrittweise vor bzw. zurück zu springen. Alternativ wählen Sie das gewünschte Datum direkt aus der L
8. Mensch über Bord (MOB)
Ist Ihnen eine Person über Bord gegangen, so können Sie das MOB-Symbol in der oberen rechten Ecke des Startbildschirms antippen. An Ihrer aktuellen Schifsposition erscheint automa-tisch eine MOB-Markierung. Zusätzlich wird eine Navigation zu der gesetzten MOB-Markierung gestartet. Sollten Sie sich gerade zu einer anderen Position auf der Karte navi
9. Standort & Kartenausrichtung
Tippen Sie auf die Kompassnadel , um die Karte nach Norden auszurichten. Tippen Sie auf das Standort-Symbol unter der Kompassnadel, um in der Karte zu Ihrer aktuellen Position zu sprin-gen. nvcharts.com
11.3.2 Interaktionen mit der Route
Über die drei Schaltflächen direkt an der Route haben Sie die Möglichkeit, die Farbe der Route zu ändern , die Fahrtrichtung umzukehren oder die Route wieder zu löschen . Um weitere Wegepunkte zu Ihrer Strecke hinzuzufügen, haben Sie zwei Möglichkeiten: Möchten Sie einen bzw. mehrere neue Punkte am Ende hinzufügen, so tippen Sie auf den ersten bzw
12. Markierungen
Das Setzen von Markierungen ermöglicht es Ihnen, bestimmte Orte auf der Karte für Sie persön-lich zu kennzeichnen. Auf diese Weise können Sie etwa besonders schöne Ankerplätze oder auch sehr gute Angelstellen grafisch kenntlich machen und so schnell und einfach wiederfinden. nvcharts.com
12.3.2 Interaktion mit der Markierung
Möchten Sie eine gesetzte Markierung an eine andere Stelle verschieben, so tippen Sie etwa eine Sekunde lang auf den entsprechenden Marker. Es erscheint erneut ein blauer Balken der Ihnen anzeigt, ab wann Sie die Markierung versetzen können. Um eine Markierung wieder zu entfernen, tippen Sie nur kurz auf den betrefenden Marker und an-schließend auf
12.4 Navigation zur Markierung
Mittels Tippen auf die Schaltfläche „Navigation starten“ beginnen Sie mit der Navigation zu der ge-wählten Markierung. Das Bearbeitungsmenü schließt sich und eine automatisch generierte Route (gestrichelte Linie) zum Marker wird Ihnen angezeigt. Darüber hinaus erscheint am unteren Rand Ihres Gerätes eine Leiste, welche Ihnen die verbleibende Entfer
12.5 Fotos hinzufügen
Möchten Sie ein Foto zu Ihrer Markierung hinzufügen, so tippen Sie in dem Bearbeitungsmenü auf das Kamera-Symbol , am unteren Ende des Menüs (siehe Abb.17). Sie erhalten nun die Mög-lichkeit, entweder ein neues Foto aufzunehmen oder direkt ein Bild aus der Galerie Ihres Gerätes auszuwählen. Haben Sie ein Foto ausgewählt, erscheint dieses im Bearbei
14. Ankeralarm
Tippen Sie im Hauptmenü auf den Reiter „Ankeralarm“ um das entsprechende Bearbeitungsmenü zu diesem zu öfnen. Sie gelangen automatisch zu Ihrem aktuellen Standort und es erscheint ein Alarmkreis mit Ihrem Standort als Mittelpunkt (siehe Abb.20). Mittels Schieberegler haben Sie die Möglichkeit, den Alarm zu aktivieren. Ist dieser aktiv, wird der Ala
15. Karten
Öfnen Sie das Karten-Menü mittels Tippen auf den Reiter „Karten“ im Hauptmenü. Wählen Sie mittels Schieberegler aus, ob Sie Online-Karten angezeigt bekommen möchten. Die Ver-wendung dieses Online-Modus setzt eine Internetverbindung voraus. Ist die Funktion aktiv, so bekommen Sie stets sämtliche Kartengebiete in der App angezeigt, können mit diesen
15.2 Ofline-Karten kaufen
Über den Reiter „Ofline-Karten kaufen“ gelangen Sie zu einer Auswahlseite, auf der Sie zwischen einem digitalen Abo oder Papier & Digital Karten wählen können. Bei dem digitalen Abo erhalten Sie die Karten für ein Jahr, in rein digitaler Form, direkt in der nv charts App. Das Abo wird automatisch verlängert, ist aber auch jederzeit wieder kündbar
15.2.1 Digitales Abo (Nur an Mobil-Geräten)
Haben Sie auf das Feld „Digitales Abo“ angetippt, so bekommen Sie folgend alle erwerbbaren Seekarten-Abonnements als Rahmen in der Karte sowie in einer Listenansicht (bei Mobiltelefonen nach Rahmen-Auswahl unten) angezeigt. Sie können die Karten entweder mittels Tippen auf den entsprechenden Rahmen oder direkt aus der Liste auswählen. Dabei kann nu
15.2.2 Papier & Digital
Haben Sie auf das Feld „Papier & Digital“ getippt, so bekommen Sie folgend alle Seekarten als Rahmen in der Karte (bei Mobiltelefonen nach Rahmen-Auswahl unten) sowie in einer Listenan-sicht angezeigt. Sie können die Karten entweder mittels Tippen auf den entsprechenden Rahmen oder direkt aus der Liste auswählen. Haben Sie eine Karte aus der Liste
15.3.1 Karten laden
Um eine hinzugefügte Karte in der App anzeigen zu lassen, müssen Sie diese laden bzw. downloa-den. Dies machen Sie, indem Sie auf den nach unten zeigenden Download-Pfeil rechts neben der entsprechenden Karte tippen. Unter dem Pfeil wird Ihnen dabei stets die Dateigröße und somit der benötigte Geräte-Speicherplatz der zu ladenden Karte angezeigt. H
15.3.2 Karten updaten
Karten, bei denen ein Update zur Verfügung steht, werden in der Liste stets an erster Stelle an-gezeigt. Zusätzlich zum Löschen-Pfeil wird bei den entsprechenden Karten am rechten Rand ein grüner Update-Pfeil angezeigt, welcher nach rechts zeigt. Mittels Tippen auf diesen Pfeil können Sie die jeweilige Karte auf den neuesten Stand bringen. Wie vie
16.1 Aktivität erstellen
Tippen Sie auf die Schaltfläche „Aktivität starten“ am unteren Ende der Logbuchansicht, und Sie gelangen in die Aktivitätsansicht. Das aktuelle Datum sowie die gegenwärtige Uhrzeit werden automatisch als Start der neuen Aktivität angelegt und Sie gelangen von der Logbuchansicht zur Einzelansicht der Aktivität. Beenden Sie die Aktivität, indem Sie u
16.2 Fotos hinzufügen
Möchten Sie ein Foto zu Ihrer Aktivität hinzufügen, so tippen Sie in dem Bearbeitungsmenü auf das Kamera-Symbol . Sie erhalten nun die Möglichkeit, entweder ein neues Foto aufzunehmen oder direkt ein Bild aus der Galerie Ihres Gerätes auszuwählen. Haben Sie ein Foto ausgewählt, erscheint dieses anstelle der zuvor automatisch erstellten Track-Ansich
17. Auf Position
Tippen Sie auf „Passwort ändern“. Tragen Sie in die vorgesehenen Felder zuerst Ihr altes Passwort und anschließend Ihr neu gewähl-tes Passwort ein, das Sie folgend auch noch einmal wiederholen müssen. Im Anschluss können Sie Ihre Anpassung mittels Tippen auf die Schaltfläche „Passwort ändern“ bestätigen. Nach der Änderung werden Sie zunächst aus de

Tutorial Routen und Markierungen editieren nv charts app

NV Charts Tutorial Autoroute

getting started nv charts app
|
Anleitung nv charts App - Maritimer Shop
Inhaltsverzeichnis Anleitung nv charts App 1 Wie bekomme ich die App? |
|
SkyDemon Flight-Planning and Navigation User Guide
Manual Wind Entry To install SkyDemon on your iPad or iPhone just download the app directly from the App Store or from the Google Play The first time you run SkyDemon, charts will be automatically installed for your country, and the |
|
MotionX-GPS User Manual
Tap and hold the speed or elevation graph to see precise data point values A small orange tracking ball appears -- slide your finger across the screen to see the |